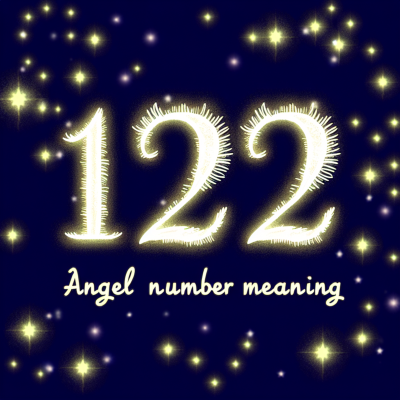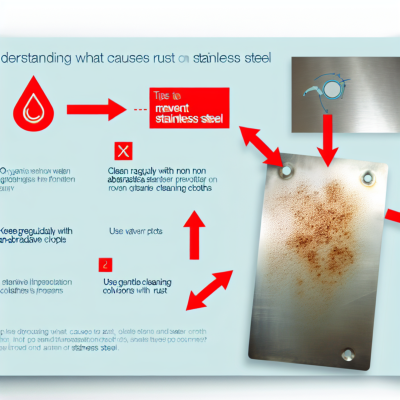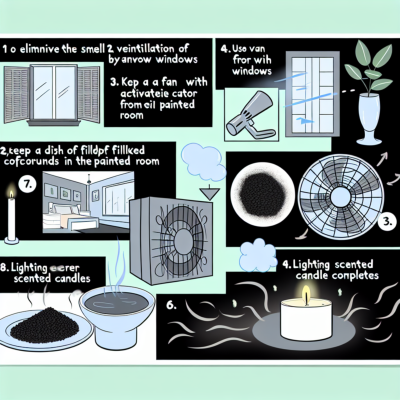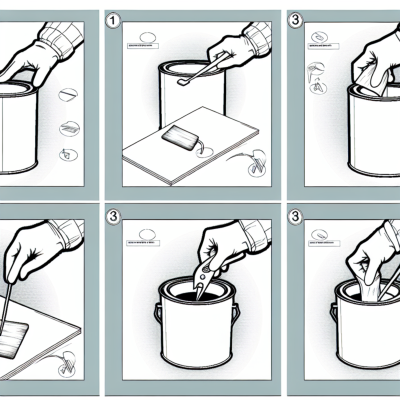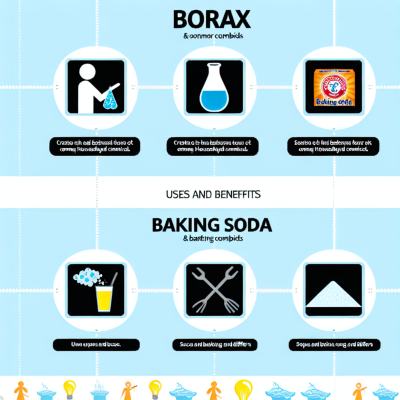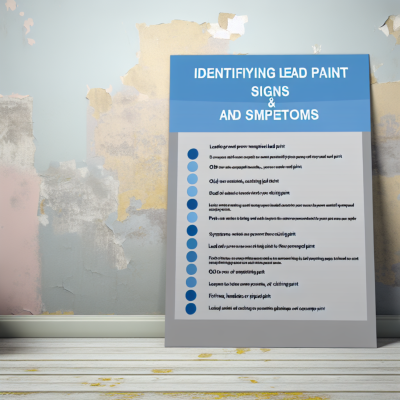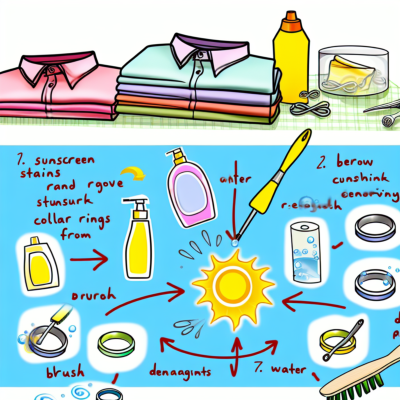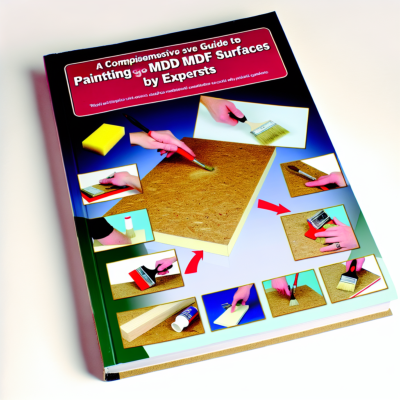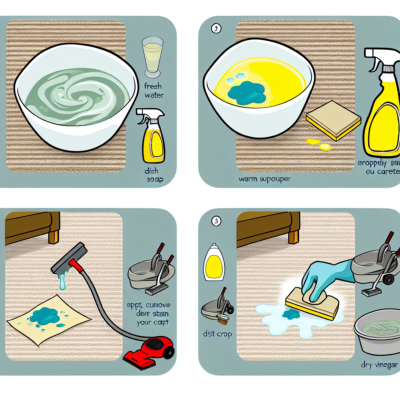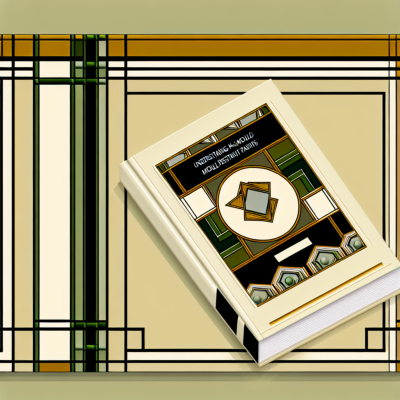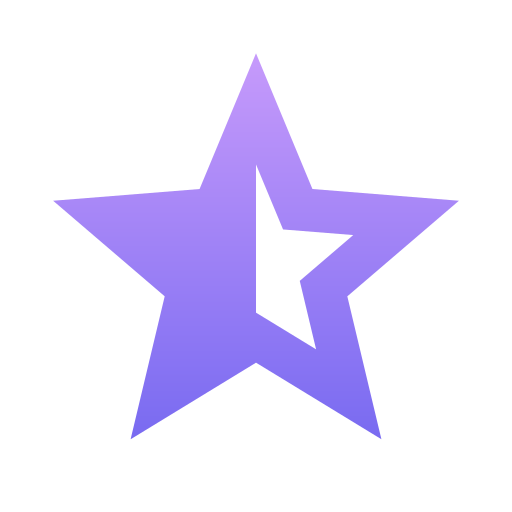When it comes to digital art, Apple has become a dominant force with its innovative tablets, Apple Pencil , and Mac drawing pads. These tools have revolutionized the way artists create, allowing them to explore their creativity in new and exciting ways.
The Apple Pencil, in particular, has been a game-changer for digital artists. Its precision and sensitivity make it feel like a real pencil, allowing artists to create intricate details and smooth strokes. With pressure and tilt sensitivity, the Apple Pencil offers a level of control that was previously impossible on a digital platform.
But it's not just the Apple Pencil that sets Apple apart. The company's line of tablets, such as the iPad Pro, provide a canvas for artists to bring their ideas to life. With a high-resolution display and powerful processor, these tablets offer the perfect combination of performance and portability.
For those who prefer a more traditional drawing experience, Apple also offers Mac drawing pads. These devices connect to your Mac computer and provide a large drawing surface for artists to work on. With features like customizable shortcut keys and pressure sensitivity, these drawing pads offer a seamless transition from traditional to digital art.
Whether you're a professional artist or just starting out, Apple's range of drawing tools has something for everyone. With their intuitive design and powerful performance, these tools empower artists to push the boundaries of their creativity and create stunning works of art.
Apple's Creative Tools: Tablets and Pens for Drawing

Apple has always been at the forefront of innovation when it comes to creative tools, and their line of tablets and pens for drawing is no exception. With the introduction of the iPad and the Apple Pencil, artists and designers have been able to take their creativity to new heights.
The iPad is a powerful and versatile device that allows artists to create stunning digital artwork. Its high-resolution display, combined with the precision of the Apple Pencil, provides an unparalleled drawing experience. Whether you're sketching, painting, or illustrating, the iPad offers a range of tools and features that make it easy to bring your ideas to life.
The Apple Pencil is the perfect companion for the iPad, offering a natural and intuitive drawing experience. Its pressure sensitivity and tilt recognition allow for precise control and shading, making it feel like you're working with traditional art tools. The Apple Pencil also offers palm rejection technology, so you can rest your hand on the screen while you draw without worrying about accidental marks.
In addition to the iPad and Apple Pencil, Apple also offers drawing pads for Mac users. These pads are designed to work seamlessly with Mac computers, providing a dedicated space for drawing and designing. With the Mac drawing pads, artists can take advantage of the full power of their computer while still enjoying the precision and control of a drawing tablet.
Apple's creative tools have revolutionized the way artists and designers work. Whether you're a professional artist or just starting out, these tablets and pens offer a wide range of features and capabilities to help you bring your ideas to life. With Apple's commitment to innovation, the future of digital art looks brighter than ever.
What Apple tablets can you draw on?
If you are an aspiring artist or a professional illustrator, Apple tablets offer a range of options for you to unleash your creativity. With the advent of Apple Pencil, drawing on Apple tablets has become more precise and intuitive than ever before. Whether you prefer the compact size of an iPad mini or the larger display of an iPad Pro, there is an Apple tablet that suits your drawing needs.
Starting with the iPad mini, this small and portable tablet is perfect for artists on the go. Its 7.9-inch Retina display provides a compact canvas for your artwork, while the Apple Pencil allows for precise and natural drawing. With its powerful A12 Bionic chip, the iPad mini can handle even the most demanding drawing apps, ensuring a smooth and seamless drawing experience.
Moving up to the standard iPad, this 10.2-inch tablet offers a larger screen for a more immersive drawing experience. The Apple Pencil is fully compatible with the iPad, allowing you to sketch, draw, and annotate with ease. The A10 Fusion chip provides the power you need for complex illustrations, while the Retina display ensures vibrant colors and sharp details in your artwork.
For those seeking the ultimate drawing experience, the iPad Pro is the top choice. Available in two sizes, 11-inch and 12.9-inch, the iPad Pro offers a stunning Liquid Retina display with ProMotion technology, delivering smooth scrolling and responsive drawing. With its powerful A12Z Bionic chip and up to 1TB of storage, the iPad Pro can handle even the most demanding drawing apps and workflows. Paired with the second-generation Apple Pencil, which magnetically attaches to the tablet for easy storage and charging, the iPad Pro truly elevates your drawing capabilities.
666 angel number
Whether you are a beginner or a professional artist, Apple tablets provide a range of options for you to explore your artistic skills. With the combination of Apple Pencil and powerful hardware, drawing on Apple tablets has never been more enjoyable and rewarding.
Which Apple pen is better for drawing?
When it comes to drawing on Apple devices, choosing the right Apple pen is crucial. The two main options available are the Apple Pencil (1st generation) and the Apple Pencil (2nd generation). While both pens offer an excellent drawing experience, there are some key differences to consider.
The Apple Pencil (1st generation) is compatible with a range of Apple devices, including the iPad Pro (12.9-inch, 1st and 2nd generation), iPad Pro (10.5-inch), iPad Pro (9.7-inch), iPad (6th and 7th generation), iPad Air (3rd generation), and iPad mini (5th generation). It features a sleek design with a smooth, responsive tip that allows for precise drawing and shading. The Apple Pencil (1st generation) also supports pressure sensitivity, making it a great choice for artists who want to create detailed and nuanced artwork.
On the other hand, the Apple Pencil (2nd generation) is specifically designed for the iPad Pro (11-inch) and iPad Pro (12.9-inch, 3rd generation) models. It features a magnetic attachment that allows for easy pairing and wireless charging. The Apple Pencil (2nd generation) also has a double-tap gesture feature, which can be customized to perform various actions such as switching between tools or activating the eraser. This added functionality makes it a great choice for artists who want more control and convenience while drawing.
In terms of performance, both pens offer low latency and high precision, making them suitable for professional artists and hobbyists alike. The choice between the two ultimately depends on the specific Apple device you own and your personal preferences. If you have an iPad Pro (11-inch) or iPad Pro (12.9-inch, 3rd generation), the Apple Pencil (2nd generation) is the recommended choice. Otherwise, the Apple Pencil (1st generation) will work seamlessly with a wide range of Apple devices.
Overall, both the Apple Pencil (1st generation) and the Apple Pencil (2nd generation) are excellent tools for drawing on Apple devices. Whether you prioritize compatibility or advanced features, Apple has you covered with these innovative and intuitive drawing pens.
What tablets do Apple pencils work with?
Apple pencils are designed to work exclusively with Apple tablets. Currently, there are three main models of Apple tablets that support the use of Apple pencils: iPad Pro (1st and 2nd generation), iPad Air (3rd generation), and iPad (6th and 7th generation).
The Apple pencils offer a seamless drawing experience, providing precise control and pressure sensitivity. They are great tools for artists, designers, students, and anyone who enjoys digital drawing or note-taking.
Here is a table summarizing the compatibility of Apple pencils with different Apple tablets:
| Apple Pencil Model | Compatible Apple Tablets |
|---|---|
| Apple Pencil (1st generation) | iPad Pro (1st generation) iPad (6th generation) |
| Apple Pencil (2nd generation) | iPad Pro (3rd and 4th generation) iPad Air (3rd generation) iPad (7th generation) |
It's important to note that the Apple pencils require a Bluetooth connection to work with the compatible Apple tablets. They also need to be charged, either by plugging them directly into the tablet's Lightning port (1st generation) or by attaching them magnetically to the side of the tablet (2nd generation).
If you own one of the supported Apple tablets, investing in an Apple pencil can greatly enhance your creativity and productivity. Whether you're sketching, illustrating, or taking handwritten notes, the Apple pencil provides a natural and intuitive drawing experience.
Overall, the combination of Apple tablets and Apple pencils opens up a world of possibilities for digital artists and enthusiasts, allowing them to bring their ideas to life more easily and effortlessly.
Maximizing the Use of Apple Pencil and Stylus Pens

Apple Pencil and stylus pens are powerful tools that can significantly enhance the drawing experience on Apple devices. Here are some tips to help you maximize their use:
1. Familiarize Yourself with Pressure Sensitivity: Apple Pencil and many stylus pens are equipped with pressure sensitivity, allowing you to control line thickness and opacity based on the pressure applied. Experiment with different levels of pressure to achieve the desired effect in your drawings.
2. Explore Different Drawing Apps: There are numerous drawing apps available on the App Store that are specifically designed for Apple Pencil and stylus pens. These apps offer a wide range of tools, brushes, and features to help you create stunning digital artworks. Take the time to explore different apps and find the one that suits your style and preferences.
3. Utilize Palm Rejection: Apple Pencil and some stylus pens have palm rejection technology, which allows you to rest your hand on the screen while drawing without registering unwanted touch inputs. This feature helps to make your drawing process more natural and comfortable.
4. Customize Your Apple Pencil Settings: Apple Pencil settings can be customized in the iPad's settings menu. You can adjust double-tap actions, change the tip's behavior, and enable or disable features according to your needs. Take advantage of these customization options to tailor your Apple Pencil experience.
5. Pair Your Stylus Pen with Compatible Apps: Some stylus pens are designed to work best with specific apps. Make sure to check if your stylus pen is compatible with the drawing apps you use and take advantage of any additional features or functionalities offered by the app-stylus pen integration.
999 angel number
6. Experiment with Different Brushes and Tools: Apple Pencil and stylus pens offer a wide range of brushes and tools that can simulate various traditional drawing techniques. Experiment with different brushes, textures, and effects to add depth and dimension to your digital drawings.
7. Take Advantage of Shortcut Gestures: Apple Pencil supports various shortcut gestures, such as double-tapping the pencil to switch between tools or activating the eraser. Familiarize yourself with these gestures to speed up your workflow and make drawing more efficient.
8. Practice and Experiment: The more you use Apple Pencil and stylus pens, the more comfortable you will become with their features and capabilities. Practice regularly, try new techniques, and don't be afraid to experiment. This will help you discover new ways to express your creativity and improve your drawing skills.
By following these tips, you can maximize the use of Apple Pencil and stylus pens, unlocking their full potential for creating beautiful digital artworks on your Apple devices.
How do I get the most out of my Apple Pencil?
The Apple Pencil is a powerful tool for artists, designers, and anyone who wants to take their digital drawings to the next level. To get the most out of your Apple Pencil, here are some tips and tricks to consider:
| 1. Use the Apple Pencil with compatible apps | Not all apps are optimized for the Apple Pencil. Make sure to use apps that support pressure sensitivity and tilt functionality, as these features can greatly enhance your drawing experience. |
| 2. Adjust the sensitivity settings | Depending on your preference and drawing style, you can adjust the sensitivity settings of your Apple Pencil. Experiment with different settings to find the one that suits you best. |
| 3. Keep your Apple Pencil charged | The Apple Pencil has a built-in rechargeable battery. To ensure that it's always ready for use, make sure to charge it regularly. You can charge it by connecting it to your iPad or by using a compatible charging accessory. |
| 4. Customize the double-tap gesture | The Apple Pencil has a double-tap gesture feature that allows you to quickly switch between tools or perform other actions. You can customize this gesture in the settings of your iPad to suit your needs. |
| 5. Use the Apple Pencil for more than just drawing | The Apple Pencil is not just limited to drawing. You can use it for note-taking, annotating documents, editing photos, and even navigating your iPad. Explore the different ways you can use your Apple Pencil to make the most out of it. |
By following these tips, you can unlock the full potential of your Apple Pencil and create stunning digital artworks with ease. Whether you're a professional artist or just starting out, the Apple Pencil can be a game-changer in your creative journey.
What are some cool things you can do with an Apple Pencil?
The Apple Pencil is a powerful tool that can unlock a whole new level of creativity and productivity on your iPad. Here are some cool things you can do with an Apple Pencil:
- Digital Art: With the Apple Pencil, you can create stunning digital art. Whether you are a professional artist or just starting out, the precision and sensitivity of the Apple Pencil allow you to create detailed and realistic drawings.
- Note-taking: The Apple Pencil is perfect for taking notes. You can use it to write, draw, or highlight text directly on your iPad. It feels just like writing on paper, but with the added benefit of being able to easily edit and share your notes.
- Markup and Annotation: If you need to mark up documents or annotate PDFs, the Apple Pencil is the perfect tool. You can easily underline, highlight, or add comments to any document. It's a great tool for students, professionals, or anyone who needs to collaborate and share feedback.
- Handwriting Recognition: The Apple Pencil works seamlessly with apps that support handwriting recognition. You can write in cursive or print, and your iPad will convert your handwriting into digital text. This makes it easy to search for and edit your handwritten notes.
- Productivity: The Apple Pencil can also boost your productivity. You can use it to navigate your iPad, select text, or even control your device with gestures. It's a versatile tool that can save you time and make your tasks more efficient.
These are just a few examples of the cool things you can do with an Apple Pencil. Whether you are an artist, student, or professional, the Apple Pencil can enhance your creativity, productivity, and overall iPad experience.
How do I use my Apple Pencil as a stylus?
The Apple Pencil is not only great for drawing and sketching on your iPad, but it can also be used as a stylus for navigating and interacting with your device. Here's how you can use your Apple Pencil as a stylus:
1. Pair your Apple Pencil with your iPad by connecting it to the lightning port or by using the magnetic charging method, depending on the model of your Apple Pencil.
2. Once your Apple Pencil is paired, you can start using it as a stylus. Simply tap on the screen with the Apple Pencil to select and open apps, tap on buttons, and interact with elements on your iPad.
3. To scroll or swipe, use your Apple Pencil to drag your finger on the screen. This is especially useful when reading long documents or browsing websites.
4. The Apple Pencil also supports pressure sensitivity, allowing you to vary the line thickness or opacity when using compatible apps. Simply apply more pressure for thicker lines or less pressure for thinner lines.
5. In some apps, you can use the Apple Pencil to annotate or mark up documents, images, or screenshots. This can be helpful for highlighting important information or making notes on the go.
6. When using your Apple Pencil as a stylus, keep in mind that it works best on the iPad's touch-sensitive display. It may not work as a stylus on other devices or touchscreens.
By utilizing your Apple Pencil as a stylus, you can take full advantage of its functionality and enhance your overall iPad experience. Whether you're navigating through apps, annotating documents, or simply scrolling through content, the Apple Pencil can provide a seamless and precise input method.
Drawing on Mac: Using iPads and Tablets as Drawing Pads
With the increasing popularity of digital art, many artists are turning to iPads and tablets as drawing pads for their Mac computers. These devices offer a range of features that make them ideal tools for digital drawing.
how to clean white fabric shoe
One of the key advantages of using iPads and tablets as drawing pads is their portability. Artists can easily carry these devices with them and use them anywhere, whether they are at home, in a coffee shop, or on the go. This allows artists to capture inspiration whenever it strikes, without being limited to a specific location.
Another benefit of using iPads and tablets as drawing pads is the precision they offer. Many of these devices come with stylus pens, such as the Apple Pencil, that allow artists to draw with greater accuracy and control. The pressure sensitivity of these pens also allows for more nuanced and expressive strokes, giving artists greater freedom in their creative process.
In addition to their portability and precision, iPads and tablets offer a wide range of drawing apps and software that enhance the drawing experience. These apps often come with features like layers, brushes, and customizable settings that give artists more creative options and control over their artwork. Some apps even allow artists to record their drawing process, making it easier to share their work with others.
While iPads and tablets can be used as standalone drawing devices, they can also be connected to Mac computers for a more integrated drawing experience. With apps like Astropad or Duet Display, artists can mirror their Mac screen on their iPad or tablet, turning it into a secondary display and drawing pad. This allows artists to take advantage of the power and capabilities of their Mac while enjoying the convenience and functionality of a tablet.
In conclusion, iPads and tablets offer a convenient and versatile solution for artists looking to use their Mac computers as drawing pads. Their portability, precision, and range of drawing apps make them valuable tools for digital artists. Whether used as standalone devices or in conjunction with Mac computers, iPads and tablets provide artists with the flexibility and tools they need to bring their artistic visions to life.
How do I connect my tablet to my Mac for drawing?
To connect your tablet to your Mac for drawing, you will need to follow a few simple steps:
1. Make sure that your tablet is compatible with your Mac. Check the manufacturer's website or user manual for compatibility information.
2. Connect your tablet to your Mac using a USB cable or wireless connection. If using a USB cable, plug one end into your tablet and the other end into an available USB port on your Mac. If using a wireless connection, make sure that both your tablet and Mac are connected to the same Wi-Fi network.
3. Install any necessary drivers or software for your tablet on your Mac. Some tablets may require specific software or drivers to function properly with your Mac. Check the manufacturer's website for the latest software or driver downloads.
4. Once your tablet is connected and any necessary drivers or software are installed, open your preferred drawing application on your Mac. Most drawing applications, such as Adobe Photoshop or Procreate, should automatically detect your tablet and be ready for use.
5. Start drawing! Use your tablet's stylus or pen to create digital art or sketches on your Mac. Experiment with different brush settings and tools to unleash your creativity.
Remember to regularly update your tablet's software and drivers to ensure optimal performance and compatibility with your Mac. Enjoy the freedom and precision of drawing on your Mac with your tablet!
How do I use my iPad as a drawing tablet for Mac illustrator?
If you're an illustrator using a Mac and want to take your digital artwork to the next level, you can use your iPad as a drawing tablet. With the right apps and tools, you can turn your iPad into a powerful tool for creating stunning illustrations on your Mac.
Here's a step-by-step guide on how to use your iPad as a drawing tablet for Mac illustrator:
| Step 1: | Make sure that your iPad and Mac are connected to the same Wi-Fi network. |
| Step 2: | On your Mac, download and install a drawing software such as Adobe Illustrator or Affinity Designer. |
| Step 3: | On your iPad, download and install a drawing app that supports Apple Pencil, such as Procreate or Adobe Fresco. |
| Step 4: | Launch the drawing app on your iPad and open a new canvas. |
| Step 5: | On your Mac, open the drawing software and create a new document or open an existing one. |
| Step 6: | Connect your iPad to your Mac using a USB cable. |
| Step 7: | On your Mac, open the drawing software's preferences or settings and look for a section related to tablet settings. |
| Step 8: | Enable the option to use an external tablet and select your iPad from the list of available devices. |
| Step 9: | Start drawing on your iPad using the Apple Pencil, and you'll see your strokes appearing on the canvas in the drawing software on your Mac. |
That's it! You can now use your iPad as a drawing tablet for Mac illustrator. Enjoy the seamless experience of creating digital illustrations with the precision and control of the Apple Pencil on your iPad, while having the convenience of working on a larger screen on your Mac.
pinata ideas
Remember to experiment with different drawing apps and software settings to find the combination that works best for you. Happy drawing!
Alternatives to Stylus Pens: Creative Solutions
While stylus pens are a popular tool for digital drawing on Apple devices, there are also other creative solutions available for those who prefer different methods of input. Whether you're looking for a more tactile experience or want to explore alternative ways to express your creativity, here are some options to consider:
- Finger Painting: One of the simplest alternatives to a stylus pen is using your finger. Many drawing apps and software have built-in finger painting features that allow you to create art directly with your fingertips.
- Graphic Tablets: Graphic tablets are standalone drawing pads that connect to your computer or device. They come with a stylus pen or a pen-like device that allows you to draw on the tablet's surface while your artwork appears on the screen.
- Trackpad Drawing: If you're using a Mac device, you can also use the built-in trackpad as a drawing tool. With the right software and settings, you can create digital art by using gestures and movements on the trackpad.
- Artistic Gloves: Artistic gloves are designed to reduce friction and smudging while drawing on touchscreens. They allow for smoother and more precise movements, making them a great alternative to stylus pens.
- 3D Pens: For those interested in three-dimensional art, 3D pens offer a unique alternative to traditional drawing tools. These pens use heated plastic filament that hardens quickly, allowing you to create sculptures and designs in the air.
When choosing an alternative to a stylus pen, consider the type of art you want to create and the level of precision you require. Experiment with different tools and techniques to find the one that best suits your style and preferences. Remember, the goal is to have fun and explore your creativity, so don't be afraid to think outside the box!
What can I use instead of a stylus pen?
If you don't have a stylus pen, don't worry! There are several alternatives you can use to draw, write, or navigate on your tablet or touchscreen device.
1. Your Finger: The most obvious and readily available tool is your own finger. You can use it to tap, swipe, and even draw on your device's screen. While it may not offer the precision and control of a stylus pen, it can still get the job done for basic tasks.
2. Capacitive Stylus: A capacitive stylus is a pen-like tool that is specifically designed to work with touchscreen devices. It uses the electrical conductivity of your hand to register touches on the screen. Capacitive styluses are generally more accurate and responsive than using your finger.
3. Pencil or Pen: In a pinch, you can even use a regular pencil or pen as a makeshift stylus. Wrap some aluminum foil around the tip of the pencil or pen to mimic the conductivity of your finger, and you'll be able to interact with your device's screen.
4. Rubber or Silicone Tip: If you have a pen or stylus with a worn-out or damaged tip, you can try replacing it with a small piece of rubber or silicone. Cut a small section and attach it to the end of your pen or stylus, and it should work similarly to a regular stylus.
5. Paperclip or Bobby Pin: In a pinch, you can use a paperclip or bobby pin as a makeshift stylus. Bend the tip of the paperclip or bobby pin into a rounded shape, and you'll have a basic tool for interacting with your device's screen.
Remember, while these alternatives can work, they may not provide the same level of precision and control as a dedicated stylus pen. If you're serious about drawing or writing on your tablet or touchscreen device, investing in a good stylus pen is recommended.
Experiment with these alternatives and find the one that works best for you. Whether it's your finger, a capacitive stylus, or a makeshift tool, you'll be able to enjoy the benefits of digital drawing and writing without a stylus pen.
Apple has revolutionized the world of digital art with its innovative line of tablets and drawing tools. Devices like the iPad Pro offer large, high-resolution canvases that artists can take anywhere, while the Apple Pencil provides the precision and control of traditional media. This powerful creative setup has opened up new possibilities for artistic expression.
With this technology, drawing digitally is now easier than ever. The intuitive design of the Apple Pencil combined with the touch-sensitive screen of the iPad result in a natural drawing experience. Artists can choose from a wide variety of advanced drawing apps and use features like pressure sensitivity to vary their strokes. The technology fades away, leaving just the artist and their craft.
Even professionals whose workflows center on desktop apps can now enjoy the precision of the iPad by using it as a drawing tablet . Astropad and Duet Display are just two examples of apps that allow your iPad to mirror macOS screens, effectively turning the iPad into a responsive drawing pad . The Apple Pencil replaces the stylus pen , enabling free-flowing creativity.
While the Apple Pencil has transformed digital art, some artists opt for alternate tools like capacitive styluses or even their fingers. The choice comes down to personal preference and comfort. Most importantly, the technology gets out of the way, empowering artists to unleash their creative visions.
Read more:
- How to paint aluminium
- open a can without a can opener
- mdf paint
- how to get slime out of clothes
- how to get rid of paint smell
- how to get water out of iphone
- pinata ideas
- how to get sunscreen out of fabric
- things to do in summer
- washing soda vs baking soda
- paint peeling in bathroom
- paint for upvc doors
- mould resistant paint
- painting after removing wallpaper
- things to do as a couple
- sandpaper grades
- baking soda and vinegar cleaning
- how to hack key fob doors apartment
- how to paint a garage door
- can you paint laminate floors
- oil based paint for walls
- what is emulsion paint
- how to clean gloss paint brushes
- laundry detergent substitute
- how to antique a mirror
- how to get a bird out of your house
- how to remove rust from stainless steel
- how many fixer upper families still live in their homes
- how to clean white fabric shoe
- painting pine furniture
- how to test for lead paint
- top selling vintage items on etsy
- best places to live in texas
- The Magnificent Waco Castle
- how to balance a ceiling fan